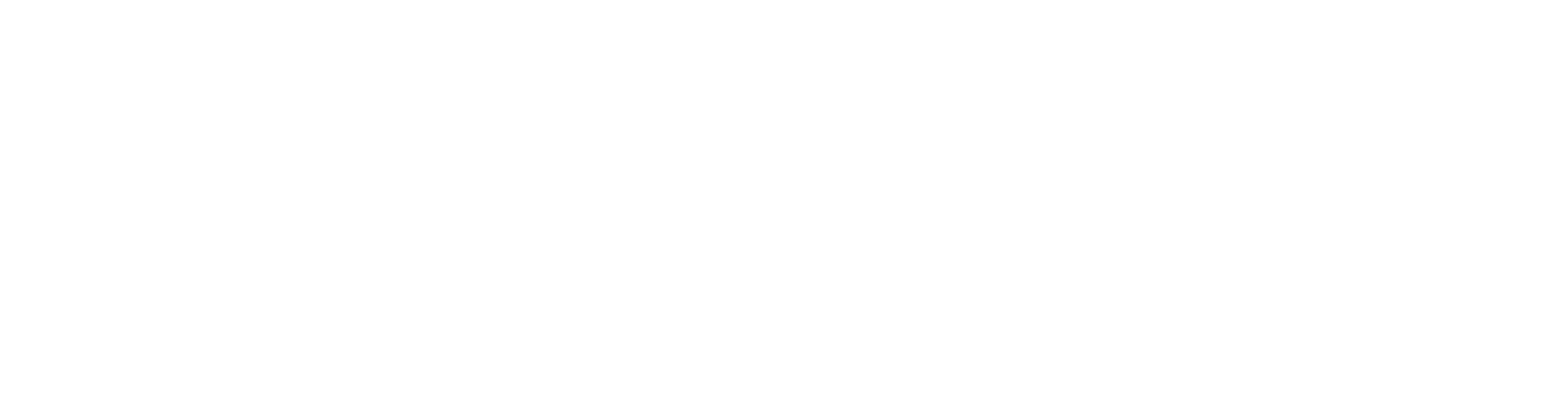As more and more people are working from home, many are looking for user-friendly and free video conferencing solutions. However, as the masses flocked to some of these conferencing apps, they were shocked to learn that they don’t all include privacy — in fact, most don’t.
However, Wickr — known for its end-to-end encrypted collaboration platform and zero trust policies — has employed truly secure video conferencing since 2017. Again, it’s back to the “Build In or Bolt On” question: which would you trust more, the video conferencing app that is trying to supplementally add on security, or the already secure app that added video conferencing? And added it 3 years ago?
How Secure is Wickr’s Video Conferencing?
Wickr is famous for its robust end-to-end encryption and zero trust model. These safeguards aren’t only applicable to messaging, but also to voice and video calls and conferences. In fact, Wickr was the first app to offer end-to-end encrypted video conferencing with perfect forward secrecy when they added it to the app back in 2017.
When you start a conference call on Wickr, only those you invite to the call can access the audio or video. This stops any bad actors from listening in to the conference call or interfering. Even more, because of Wickr’s zero-trust security, not even Wickr can listen in on your conference call.
Other service providers will provide conference calling through their server, but that just opens up your communications to hacks against the service provider. With Wickr, only the end-users — those invited to the call — can access the information.
Is Wickr’s Video Conferencing User Friendly?
In short: yes, absolutely. In order to host an end-to-end encrypted conference call, you will need to create a room. You can invite whoever you would like to the room — either through your contacts on Wickr or you can send an invite via email. Anyone can download Wickr Pro for free, so even vendors who aren’t in your network can easily join a call.
Wickr’s video conferencing allows for up to 50 participants at a time. Once you have created the room, as the administrator you can set parameters for the meeting. You can select moderators that can help you manage the room by editing the room settings and inviting members.
Notifications regarding the room are automatically set to be sent to everyone in the room, unless you choose otherwise. You can choose to only have notifications sent to yourself, or you can modify it to be a group of people that you choose.
Additionally, you can control how long the information in the room will be kept. The default setting is that all messages are kept for 30 days before they are deleted. However, you can change this setting by changing the expiration timer.
You can also set a burn-on-read timer, which automatically deletes the messages a set amount of time after they are read.
How Do I Set Up a Video Conference on Wickr?
You can set up a large-scale video conference with a few easy steps. These are the main 3 steps that you need to complete:
- Create a Room
- Invite Participants
- Create a New Group Video Call
Let’s dive into the details of how to do each step, as outlined in a previous blog post.
Create a Room
The first step to establishing a video conference is to set up a room for that conference. To do this, follow these steps:
- From within the Wickr Pro app, click the + icon in the Rooms section of the sidebar.
- This displays the Add Members panel. You can choose to add members to your room at this time or skip this step and do it later. To add members, select either the Contacts or Directory list and click the names of the people you want. Click “Next” when done.
- To skip this step, click Next without selecting any names.
- You now see the New Room pane. Enter a name for the room into the Room field.
- Enter a description of the room into the Description field.
- Choose to enable or disable moderation. (For more effective meetings, click “on” the Enable Moderation switch.)
- By default, notifications are sent to all members of the room. To change this so that only you receive notifications, click the Notification down arrow and select @Me.
- By default, all group messages are kept for 30 days before they’re deleted. To change this, click Expiration Timer and select a different duration.
- To set the burn-on-read timer, which automatically deletes messages after a set period, (3 seconds to 6 days), click “Burn-on-Read Timer” and select a duration.
- Click Create. The new room is now created and selected in the Rooms list.
Add Participants
You can add new members to a room at any time. Follow these steps:
Open the room by selecting its name in the Rooms list.
- Click the Info (i) icon at the top right corner of the room.
- This displays the Information pane. Scroll to the bottom of this pane, to the Room Members section. All current members of this room are displayed there.
- Click Add Members.
- To add a member who is already in your organization or Wickr Pro Network, select Directory, then select their name.
- To add a member who is not in your organization or Wickr Pro Network, select Contacts and then select their name.
- Click Save.
Invite a New User
You can also invite people who are not yet Wickr Pro members. Send them an invitation to join and, if they accept, they’re added to your contacts list.
- Click the More (three-line) button at the top left of the Wickr Pro window.
- Click Invite to Team.
- When prompted, enter the person’s email address.
- Click “Invite.”
This person now receives an invitation via email. They’re prompted to install the Wickr Pro app on their device and create a Wickr Pro account if they don’t have one.
Start a New Call
In Wickr Pro, a team meeting starts as a group call. To start a call, follow these steps:
- In the Rooms list, click to select your room.
- Click the “Make a Room Call” icon.
- When prompted to start the call, click “OK.”
- Participants receive a notification that the meeting has started. Each participant should click the “Join Meeting” button.
- By default, a group call is an audio call. To enable video, each participant should enable the Camera icon.
- Switch between meeting views by clicking the View button at the top left.
- Add new participants during the meeting by clicking the Participants button at the top right.
- To exit the call, click the red “End Call” icon.
Wickr Pro: The Secure Video Conferencing Solution
With Wickr Pro, you can collaborate with team members no matter where they are and also know that your meeting is fully secure. Don’t fall into the trap of just using the first video conferencing solution you find. Investigate the options and really research each platform’s stance on security. As you research the other video conferencing solutions, you will most likely be disappointed at the lack of cybersecurity employed to keep your conference secure.