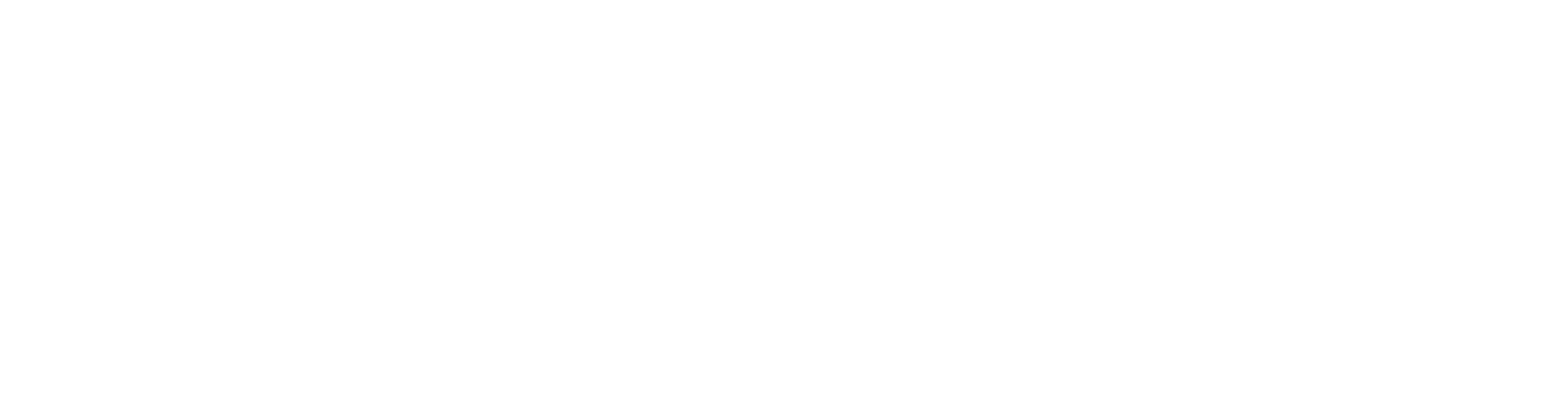The COVID-19 coronavirus pandemic has forced millions of workers across the country to work from home. Employees still need to communicate and collaborate even if they’re all working from their homes.
One of the most effective ways for teams to meet online is via Wickr Pro, a secure online communications program. Wickr Pro enables teams to collaborate from the comfort of their homes. It’s easy to use and secure.
Understanding Wickr Pro Video Conferencing
Wickr Pro offers various features for team communication and collaboration. It all starts when the Wickr administrator team leader sets up a Wickr Pro network and invites team members to join the network. Once in the network, the team leader can initiate a group video conference.
Rooms
With Wickr Pro, video conferences take place in rooms. A room is a private chat group. Moderators can add members to the room by choosing from their contact lists or by sending invitations via email. Participants can be current Wickr Pro users or “out of network” users.
Moderators
Once a room is created, you can select one or more moderators for the room. A moderator has the ability to edit the room settings and members.
Group Calling
Multi-person conferences are enabled via group voice or video calls. Wickr Pro supports group calls with up to 50 participants.
Setting Up a Wickr Pro Video Conference
This requires you to set up a room, invite participants, and then create a new group video call.
Create a Room
The first step to establishing a video conference is to set up a room for that conference. To do this, follow these steps:
- From within the Wickr Pro app, click the + icon in the Rooms section of the sidebar.
- This displays the Add Members panel. You can choose to add members to your room at this time or skip this step and do it later. To add members, select either the Contacts or Directory list and click the names of the people you want. Click “Next” when done.
- To skip this step, click Next without selecting any names.
- You now see the New Room pane. Enter a name for the room into the Room field.
- Enter a description of the room into the Description field.
- Choose to enable or disable moderation. (For more effective meetings, click “on” the Enable Moderation switch.)
- By default, notifications are sent to all members of the room. To change this so that only you receive notifications, click the Notification down arrow and select @Me.
- By default, all group messages are kept for 30 days before they’re deleted. To change this, click Expiration Timer and select a different duration.
- To set the burn-on-read timer, which automatically deletes messages after a set period, (3 seconds to 6 days), click “Burn-on-Read Timer” and select a duration.
- Click Create. The new room is now created and selected in the Rooms list.
Add Participants
You can add new members to a room at any time. Follow these steps:
Open the room by selecting its name in the Rooms list.
- Click the Info (i) icon at the top right corner of the room.
- This displays the Information pane. Scroll to the bottom of this pane, to the Room Members section. All current members of this room are displayed there.
- Click Add Members.
- To add a member who is already in your organization or Wickr Pro Network, select Directory, then select their name.
- To add a member who is not in your organization or Wickr Pro Network, select Contacts and then select their name.
- Click Save.
Invite a New User
You can also invite people who are not yet Wickr Pro members. Send them an invitation to join and, if they accept, they’re added to your contacts list.
- Click the More (three-line) button at the top left of the Wickr Pro window.
- Click Invite to Team.
- When prompted, enter the person’s email address.
- Click “Invite.”
This person now receives an invitation via email. They’re prompted to install the Wickr Pro app on their device and create a Wickr Pro account if they don’t have one.
Start a New Call
In Wickr Pro, a team meeting starts as a group call. To start a call, follow these steps:
- In the Rooms list, click to select your room.
- Click the “Make a Room Call” icon.
- When prompted to start the call, click “OK.”
- Participants receive a notification that the meeting has started. Each participant should click the “Join Meeting” button.
- By default, a group call is an audio call. To enable video, each participant should enable the Camera icon.
- Switch between meeting views by clicking the View button at the top left.
- Add new participants during the meeting by clicking the Participants button at the top right.
- To exit the call, click the red “End Call” icon.
Wickr Pro: The Secure Video Conferencing Solution
When remote workers need to connect, choose Wickr Pro. Wickr Pro is a robust communications and collaboration platform that employs end-to-end encryption for ultimate security. Users can send text, voice, and video messages, as well as share files and screen content.