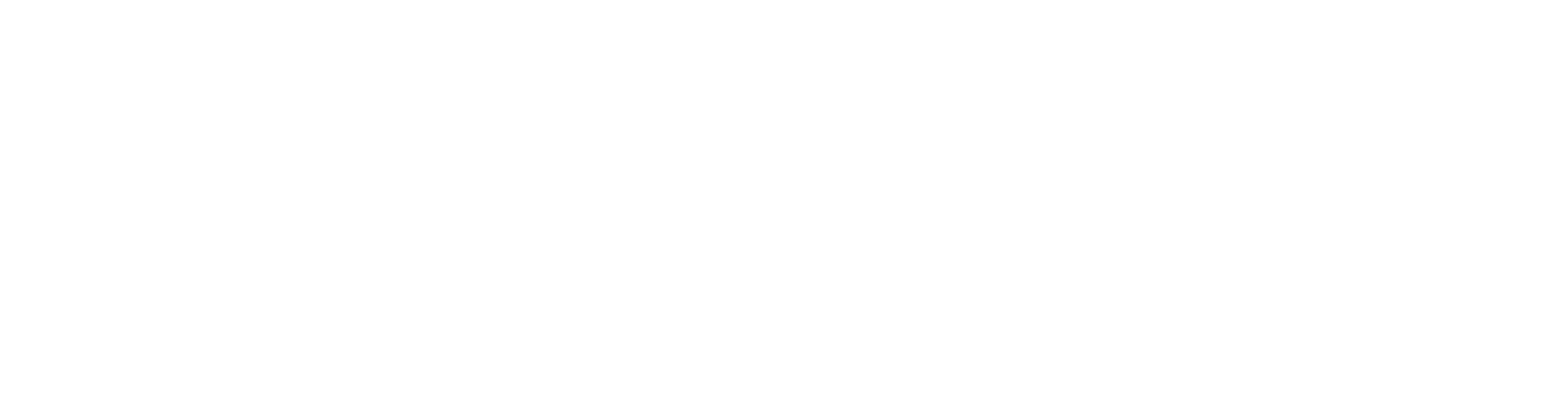Wickr enables teams to effectively collaborate in a secure environment, built with end-to-end encryption and persistent ephemerality at its core. Let’s take a quick look at how to use Wickr and some of its main features.
To get started, you will either receive an invitation from your Wickr administrator or you can setup your own Wickr Pro network. Simply follow the steps and sign in using your email & create a password.
Rooms
A room is a private chat group. After naming your room and giving it a brief description, you can enable the expiration timer that allows messages to be non-persistent based on the expiration time set. You can add users by typing their email or simply selecting them from your contact list. You will also notice when you have users in a Room that may be “out of network” – this quickly helps you see if sensitive information should be shared with 3rd parties.
Moderators
Once your room is created, you can edit the settings by clicking the “i” (information) icon. Here you can select moderators who can make changes to the room. Moderators are identified with the “crown” symbol next to their name.
Messaging
With all of the room settings in place, you’re ready to start messaging within the room. If you send a message that you want to take back, you can use the recall feature and delete it from all recipient devices. Alternatively, you can send voice messages instead of typing. In order to save an important message, you can flag it by selecting the star feature. It will be retrieved easily in your starred messages, from the search bar within the main screen. You can also share your current location or set-up to continuously send your “live” location by tapping the location button on the screen.
Wickr Open Access
If you are in an area with a compromised or degraded network, turn on the Smart VPN feature called Wickr Open Access. This ensures that no matter where you are in the world your messages, calls and files get through, securely.
Conversations
If you want to message individuals outside of a room, you can start a conversation. Conversations work like direct messages and are easy for 1:1 or small team discussions.
Secure Calling
Voice or video calls are ideal for team meetings. Simply click the call icon within a room or conversation and others can join by answering the call. Wickr can support group calls with up to 50 people! If your meeting requires screen sharing for content such as presentations or demos – you can simply enable screen share from the app.
File Sharing
If you have files to share, you can attach and send files (up to 5gb) directly within the Wickr app. You can also “pin” files in a Room to keep them persistent for existing or new users added to the Room – you can find all “pinned” files easily in one place.
Visit support.wickr.com for additional answers and technical details.