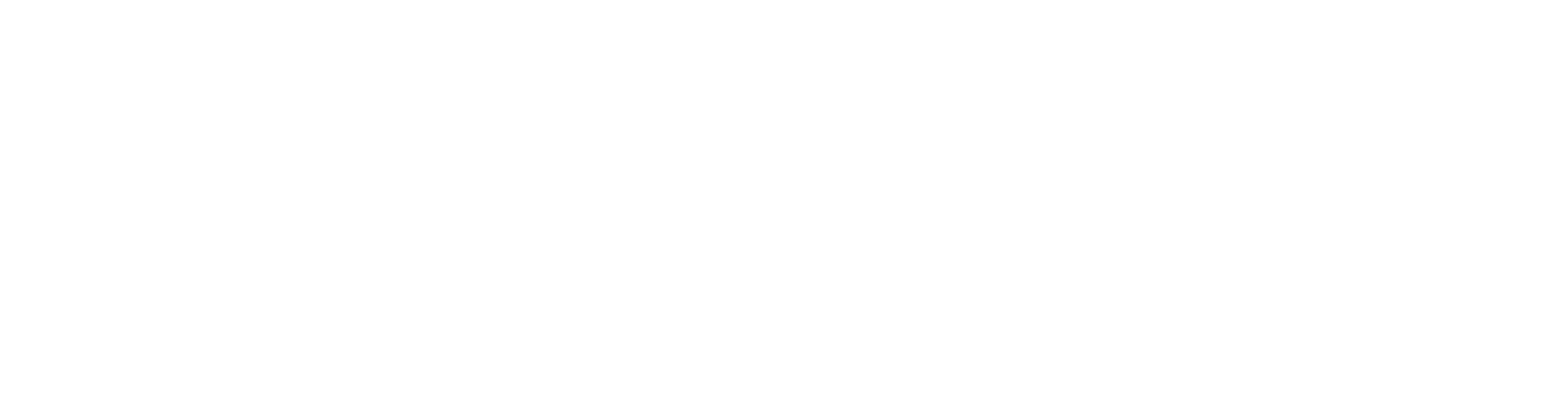Here at Wickr, we are constantly trying to improve our platform to better serve our users and make it easier for them to communicate without compromise. We are excited to announce the improvements that we have made for our newest release. Update 5.77 includes an improved dashboard and pinning options for both desktop and mobile users. We have also made it easier to organize your rooms and conversations, sort said conversations, and increase visibility to which rooms have in-network and out-of-network users.
Upgraded Dashboard
To make your communications easier to manage, we have upgraded the look and feel of the dashboard for desktop users. We have created separate, collapsible headers for Rooms, DMs, Pinned, and Unread Messages.
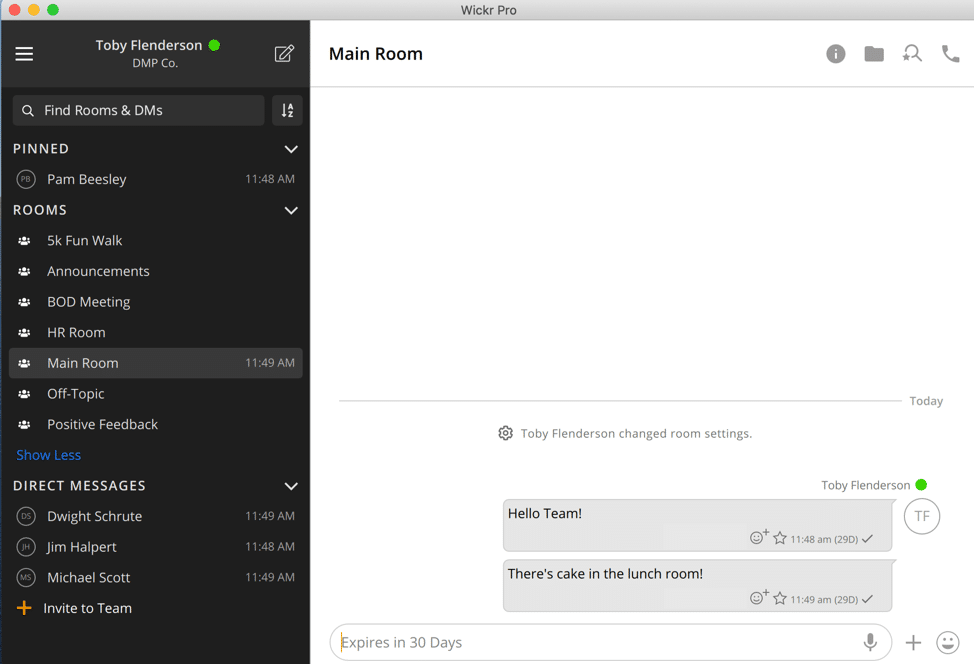

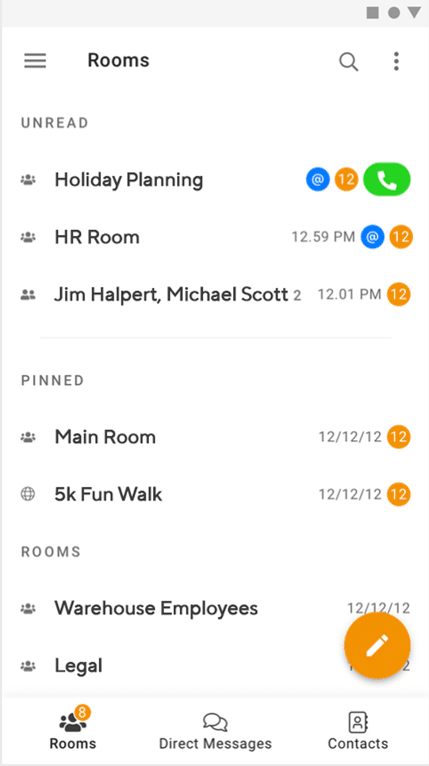
On iOS and Android devices, users now have the option to “Compact Dashboard,” allowing for a cleaner look by hiding message previews. To choose this option on an iOS device, select Edit in the top left, then View, then Compact Layout. On an Android device, select the three vertical dots in the top right, then Appearance, then Compact Layout.
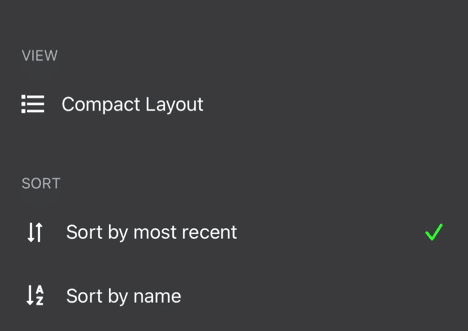
Another useful feature in our updated Desktop dashboard is an unread message alert button. When a new message comes through, a “More Unread” button appears, taking the user back to the top of the dashboard. This way, our users can always stay up to date with whatever new communications are sent.

To further customize the Wickr experience, users can choose to sort their Rooms and DMs, either alphabetically or by most recent.

Network Icons
Another updated feature is all-new icons that will appear next to the title of Rooms, indicating if users are all in-network or if the room contains out-of-network users. The icons are as follows:
- Global Icon — Room includes out-of-network users
- People Icon — All users are in-network
- Phone Icon (Green) — Appears when a call is active in the designated room
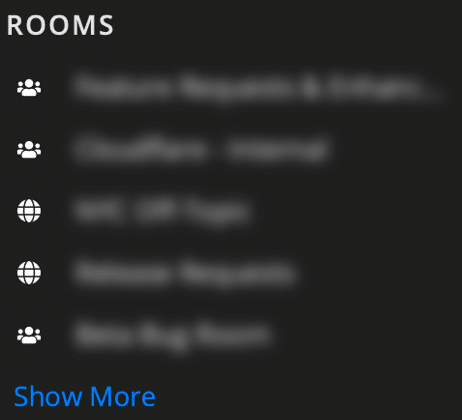
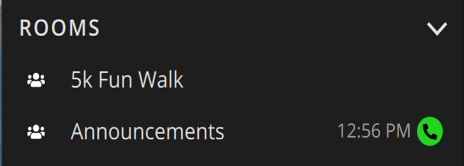
Pinning
In addition, you can now pin your important and most frequent conversations — whether they are a Room or a DM — to the top of your dashboard. To pin a conversation on a desktop, follow these steps:
- Click the three vertical dots that appear to the right of the Room/DM.
- Highlight and click “Pin.”
- Follow the same steps to simply un-pin the same room if you’d no longer like to keep it at the top of your dashboard.
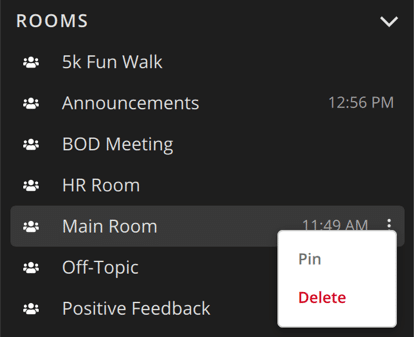
From this same location, non-admin users’ have the option to leave or delete the conversation.
To pin a Room or DM on an iOS device, follow these steps:
- Swipe right: Orange pin tile appears — click to pin the conversation
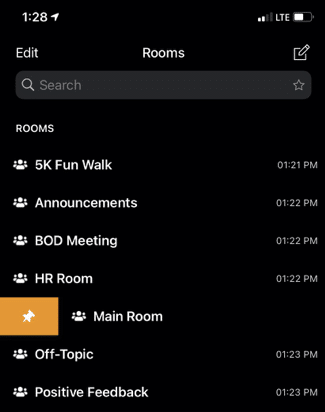
- Swipe left: Grey tile with three dots and orange leave conversation tile appears. From there, you can choose to:
- Pin conversation — press and hold to pin the conversation
- Leave conversation
- Delete conversation
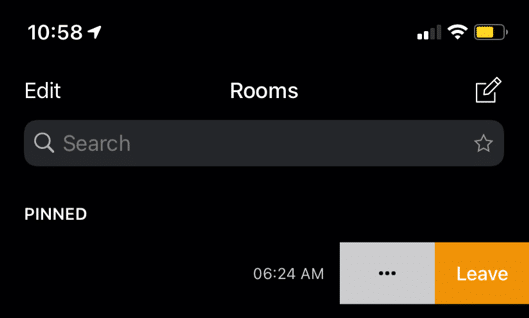
If you would like to pin a Room or DM on an Android Device, simply press and hold the Room or DM to get the same three options:

At Wickr, we want to make it as easy as possible for our users to collaborate with full control, total compliance, and complete security. If you have any questions or concerns, please contact our support team.